不要なアプリのアンインストール
Windows 11 の場合
-
画面下の「Windowsロゴ」を、クリックします。
→ スタートメニューが表示されます。 - 「設定」(歯車のマーク)をクリック。
→ 「設定」ウィンドウが表示されます。 - 画面左側にメニューから、「アプリ」をクリックします。
- 画面右側の「アプリと機能」をクリックします。
→ 右側に、アプリの一覧が表示されます。 - 一覧の中から、不要なアプリ を探します。
- 不要なアプリ の右端にあります、縦向きの「…」をクリック。
→ 「アンインストール」ボタンが表示されます。 - 「アンインストール」ボタンをクリック。
→ 確認のため、再度「アンインストール」ボタンが表示されます。 - 「アンインストール」ボタンをクリック。
→ 「このアプリがデバイスに変更を加えることを許可しますか?」と表示されます。 - 以降は、画面の指示に従って操作してください。
Windows 10 の場合
-
画面左下の「Windowsロゴ」を、クリックします。
→ メニューが表示されます。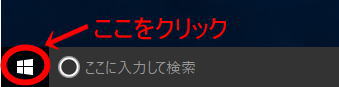
-
メニュー左側にあります、「設定」(歯車のマーク)をクリック。
→ 「設定」ウィンドウが表示されます。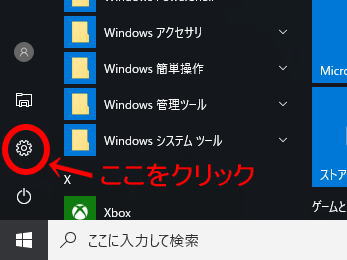
- 「アプリ」をクリックします。
- 「アプリと機能」をクリックします。
→ 右側に、アプリの一覧が表示されます。 - 一覧の中から、不要なアプリ を探します。
- 不要なアプリ をクリック。
→ 「アンインストール」ボタンが表示されます。 - 「アンインストール」ボタンをクリック。
→ 確認のため、再度「アンインストール」ボタンが表示されます。 - 「アンインストール」ボタンをクリック。
→ 「このアプリがデバイスに変更を加えることを許可しますか?」と表示されます。 - 以降は、画面の指示に従って操作してください。
Windows 8.1 の場合
- デスクトップ画面を開きます。
- 画面左下の「Windowsロゴ」の部分で、右クリックします。
→ 、メニューが表示されます。 - 「コントロールパネル」をクリック。
- 「プログラムのアンインストール」をクリック。
(見つからない場合は「プログラムと機能」をクリック) - 不要なアプリ を右クリック。
- 「アンインストールと変更」をクリック。
- 以降は、画面の指示に従って操作してください。
Windows 8 の場合
- デスクトップ画面を開きます。
- 【キーボード操作】 「Windowsロゴ」キーを押しながら「X」キーを押します。
→ 画面左下に、メニューが表示されます。 - 「コントロールパネル」をクリック。
- 「プログラムのアンインストール」をクリック。
(見つからない場合は「プログラムと機能」をクリック) - 不要なアプリ を右クリック。
- 「アンインストールと変更」をクリック。
- 以降は、画面の指示に従って操作してください。
Windows 7・Vista の場合
- Windowsのスタートボタンをクリック。
- 「コントロールパネル」をクリック。
- 「プログラムのアンインストール」をクリック。
(見つからない場合は「プログラムと機能」をクリック) - 不要なアプリ を右クリック。
- 「アンインストールと変更」をクリック。
- 以降は、画面の指示に従って操作してください。
Windows XP の場合
- Windowsのスタートボタンをクリック。
- 「コントロールパネル」をクリック。
- 「プログラムの追加と削除」をクリック。
- 不要なアプリ をクリック。
- 「変更と削除」をクリック。
- 以降は、画面の指示に従って操作してください。